■初めての人には簡単ではなかった!
 岡野
岡野こんにちは。
健康管理士の岡野です。
今まで森カフェの案内で
簡単にZoomに参加できるよ~
とお伝えしてきましたが、、、
すいませんっ!
初めてスマホでZoomに
参加する人には、
難しいと感じる箇所が
いくつもございました。
Zoomは、リンクを
タップするだけで参加できる!
と思って森カフェのURLを
タップしたら、下記のように
半分英語の表示が出てきて
ビックリした人もいるかも
しれません。
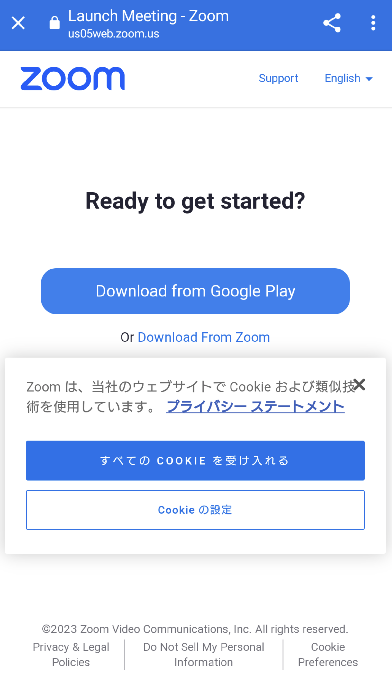
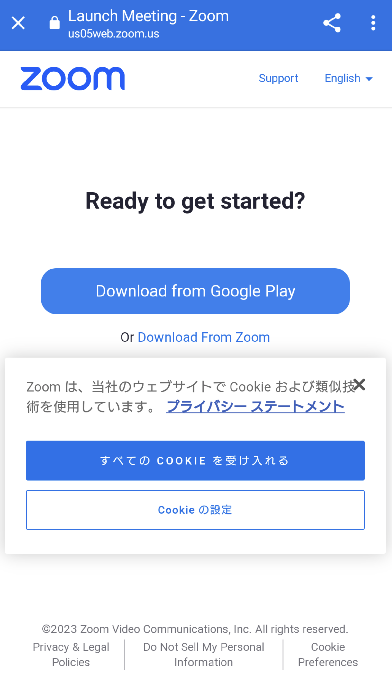
ということで今回は、スマホで
Zoomの設定と参加する方法を
分かりやすく解説いたしますね。
■まずは、Zoomをインストール!
iPhoneの方は、App Store、
Androidの方は、
Google Playで「Zoom」と
検索してZoomのアプリを
インストールしてください。
今回は、Androidでの
インストール方法となります。
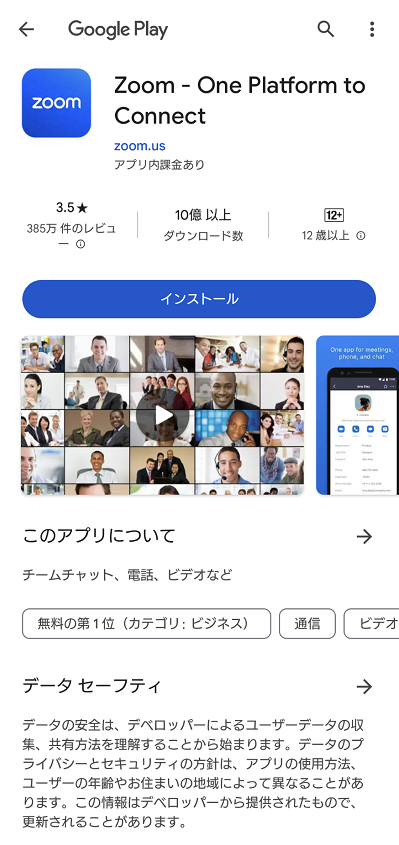
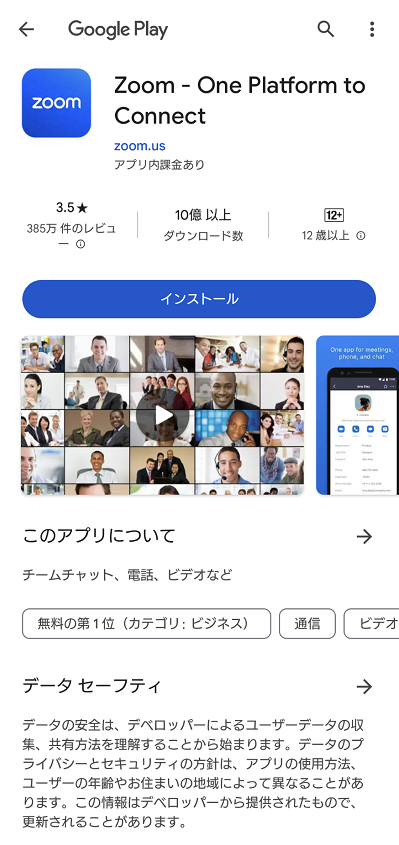
青いインストールボタンをタップすると
次の画面になると思います。
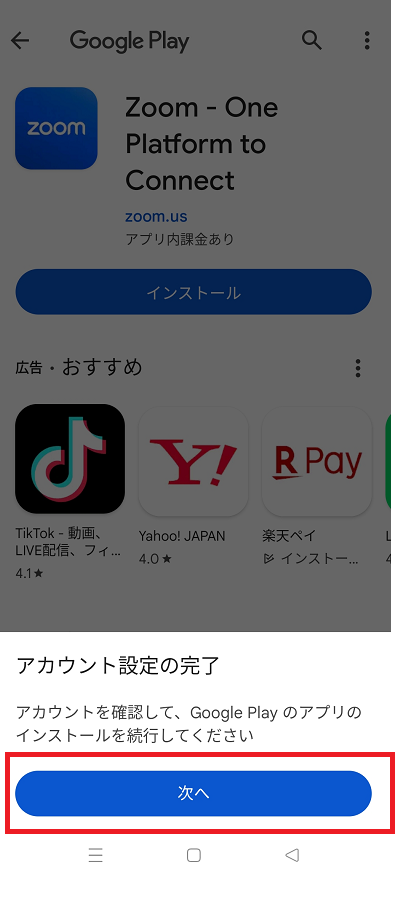
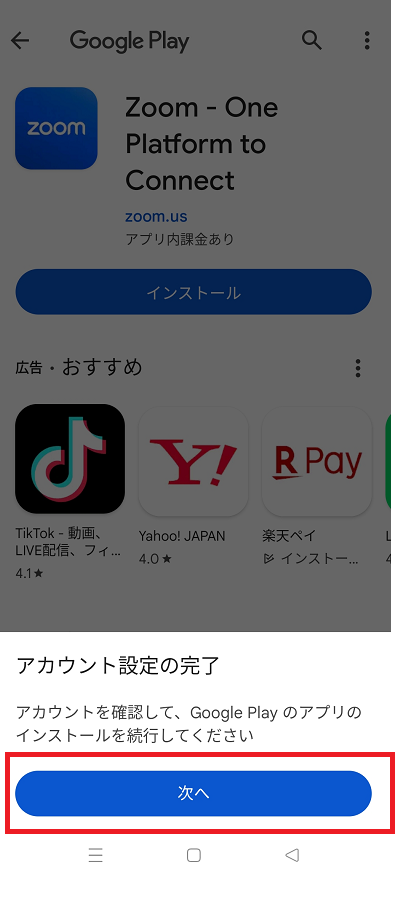
赤枠の「次へ」をタップしてください。
この後に出てくる表示が
慣れていない方には、一番
不安を感じるポイントだと思います。
下記の画像は、出る人と
出ない人がいると思います。
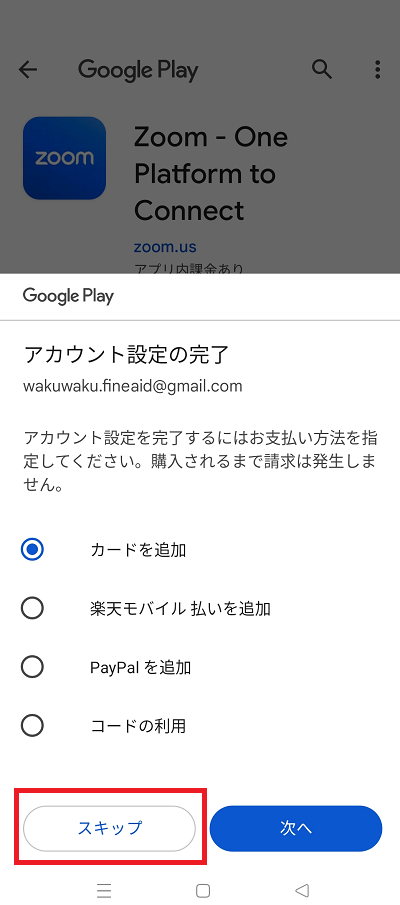
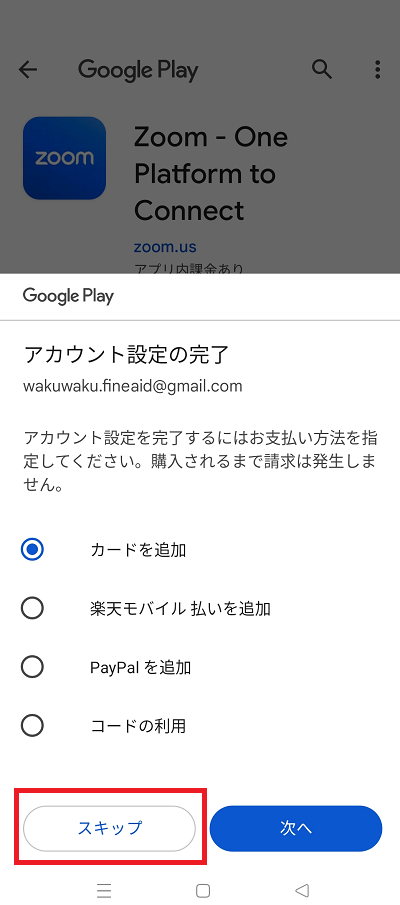
支払いをする設定画面が出ると
とても不安を感じると思いますが
スキップをタップしていただければ
問題ありませんのでご安心ください。
スマホでZoomを利用する場合、
インストールしないと使えないのと
決済設定画面が難しく感じる
箇所だと思います。
■アカウント登録をお願いします!
初めてアカウント登録する方は、
誕生日などを聞かれますので
指示に従って登録をお願いします。
ちなみにZoomでは、
アカウント登録(作成)の事を
サインアップと呼びます。
アカウント登録でええやん!
と突っ込みたくなります。
■Zoomに参加してみよう!
Zoomに参加するための
URLをタップした後に
下記の画面が表示されます。
表示される人とされない人
いるかもしれません。
違う表示の人は、
下に読み進めてください。
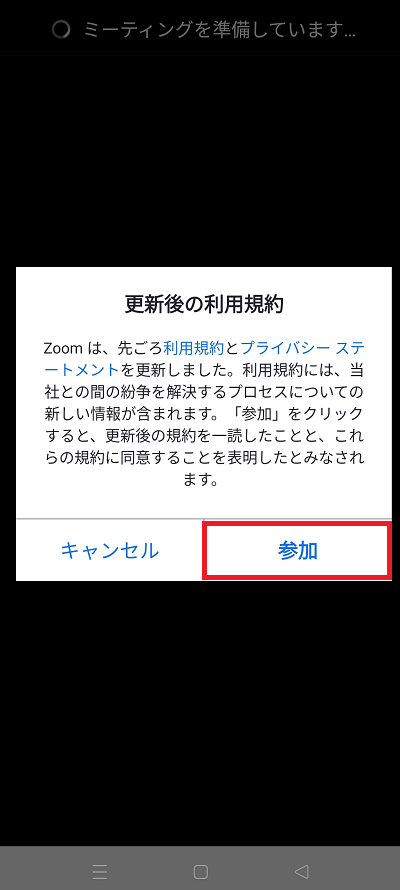
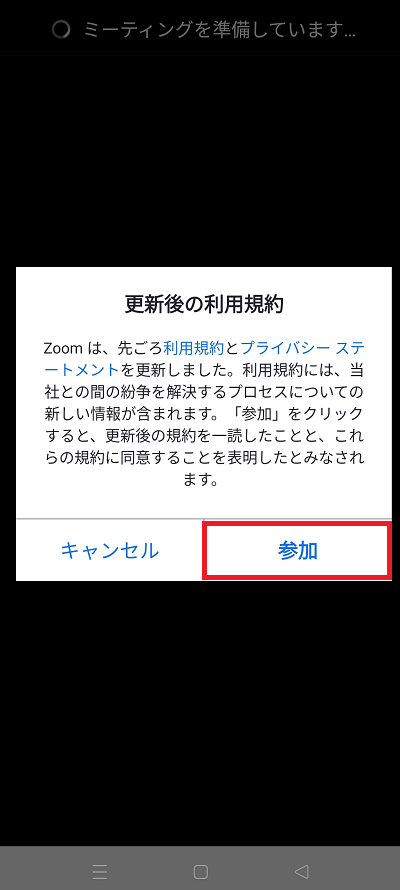
上記の表示がされた方は、
赤枠の「参加」をタップしてください。
■名前を入力しましょう!
まずは名前を入力しましょう!
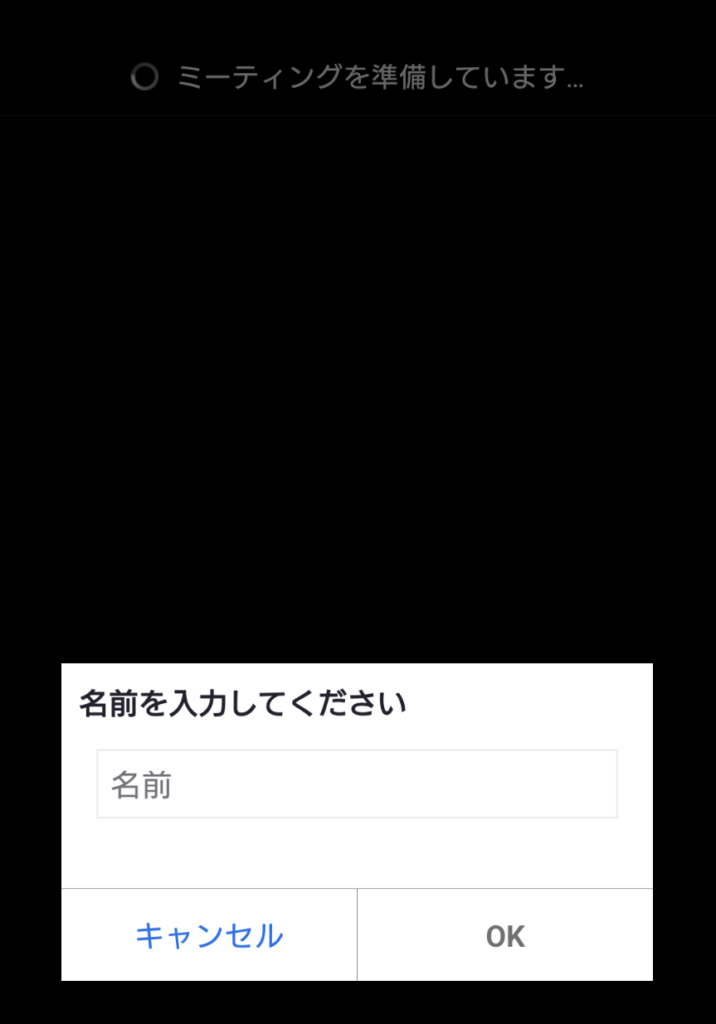
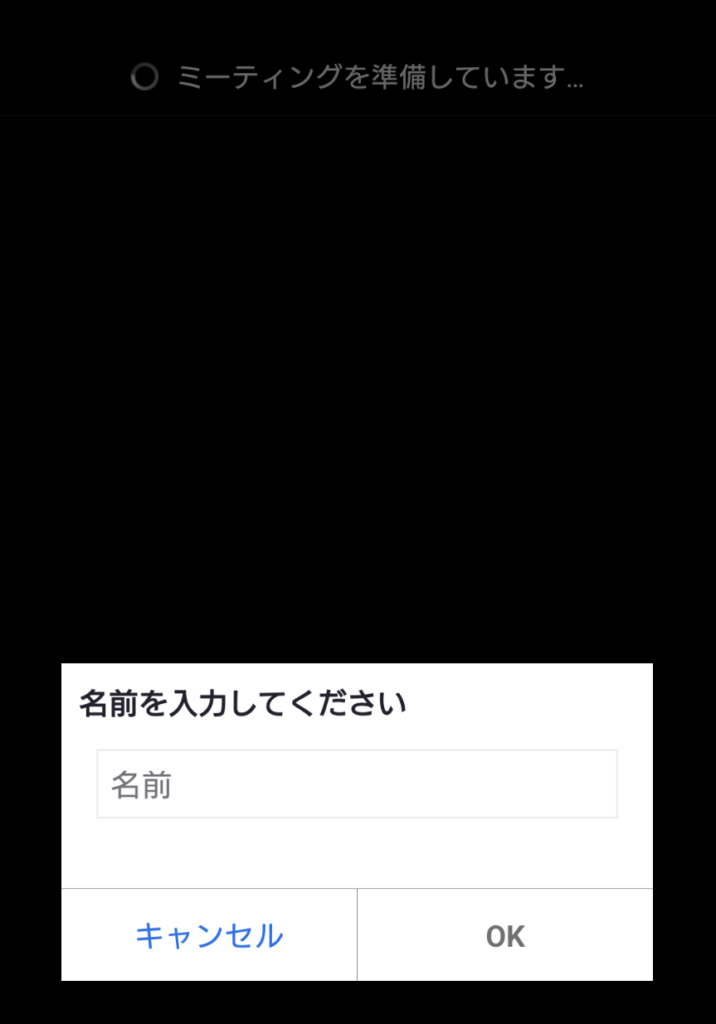
私の場合なら、岡野(おかの)と
入力してOKをタップします。
鈴木などの名字が重なるかも
知れない方は、フルネームでの
入力をお願いします。
■通知を許可しましょう!
名前を入力した後、
下記の表示が出る方もいます。
画像が表示されなかった方は、
読み飛ばしてください。
Bluetoothを使う方は、許可
基本的には「許可しない」を
タップで良いかと思います。
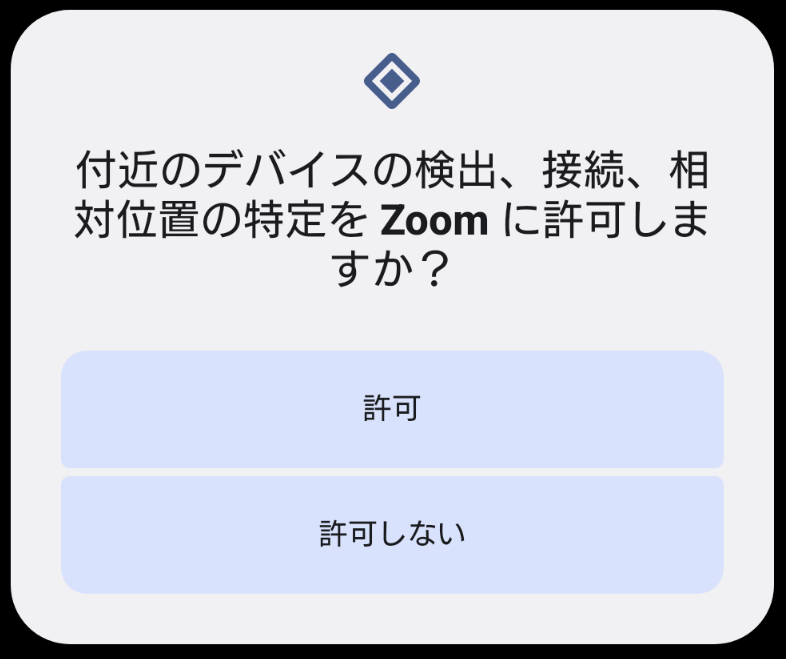
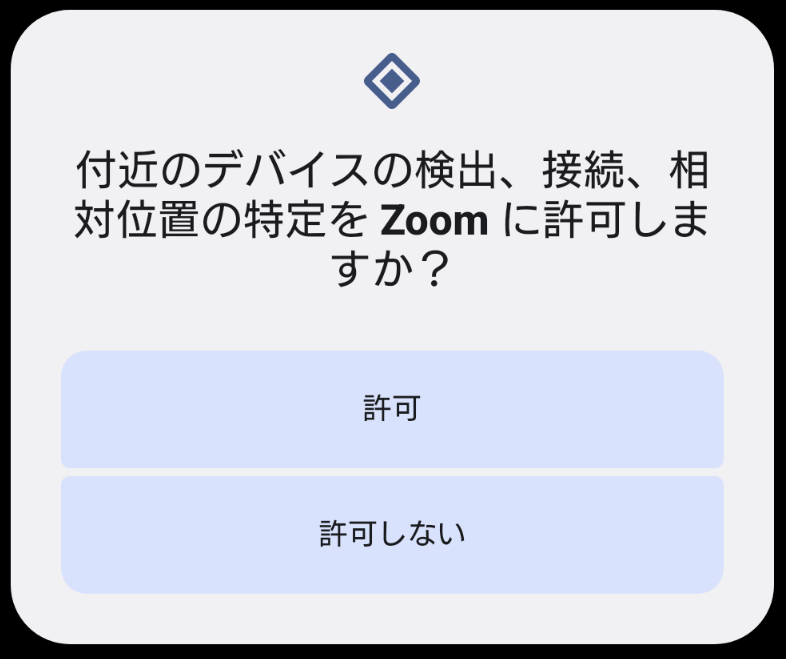
次に
「通知の送信を
Zoomに許可しますか?」
と確認されるので
赤枠の「許可」
をタップしてください
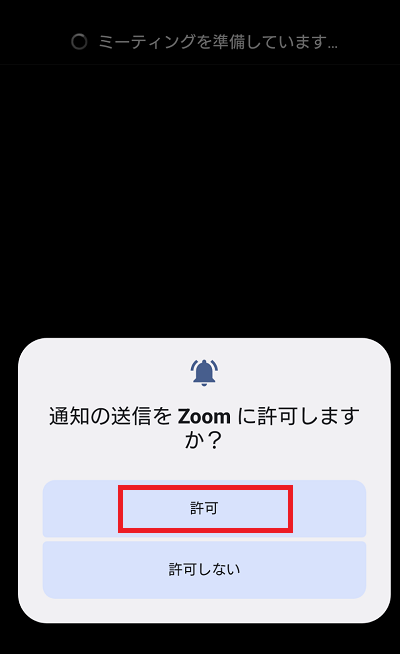
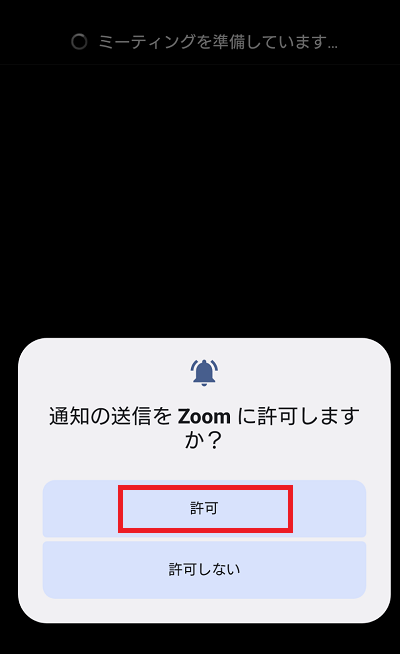
次に
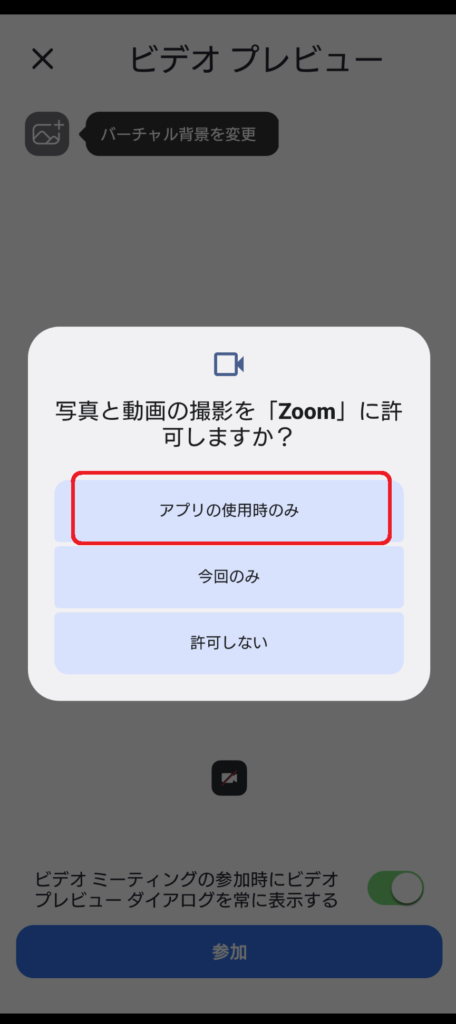
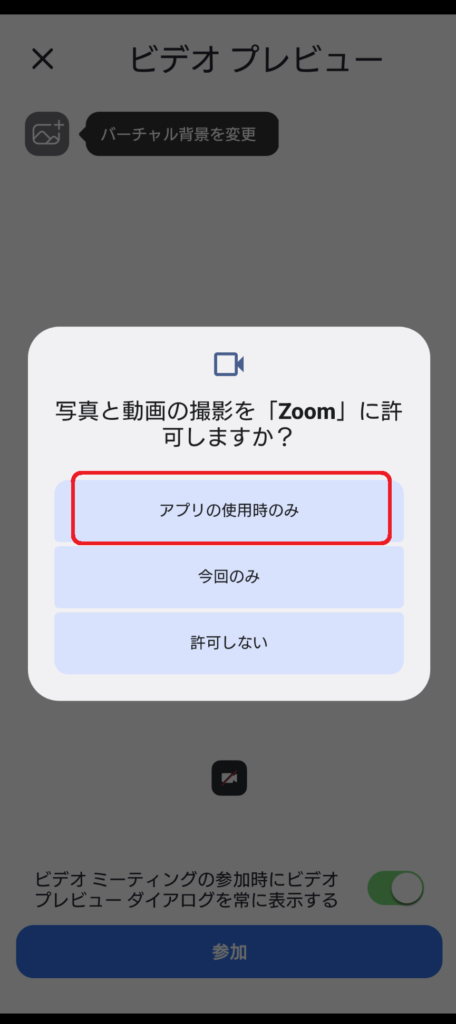
次に
音声の録音を「Zoom」に許可しますか?
のメッセージが出ますので
「アプリの使用時のみ」
をタップしてください。
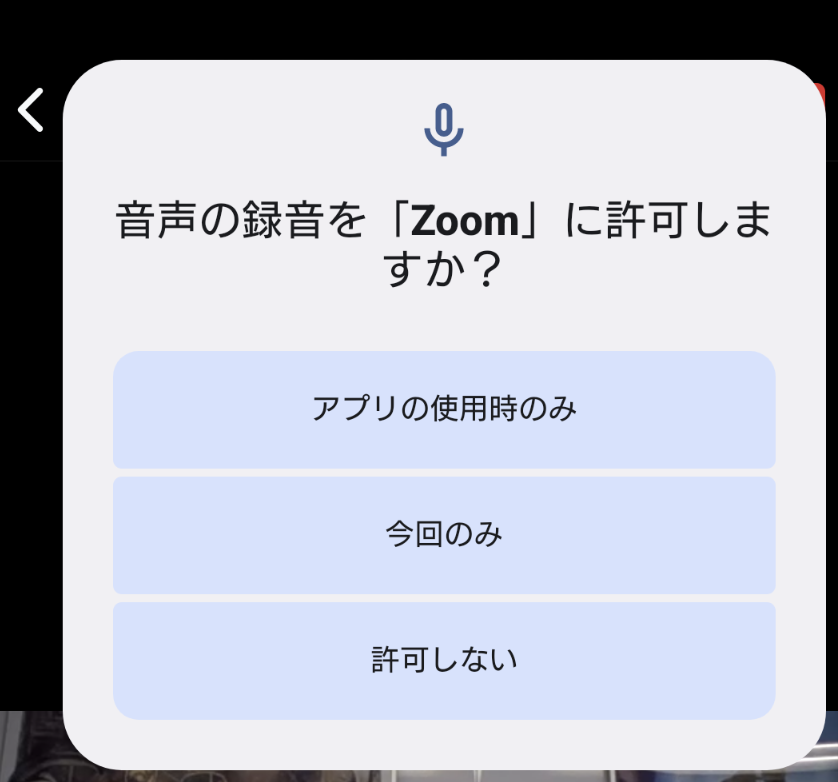
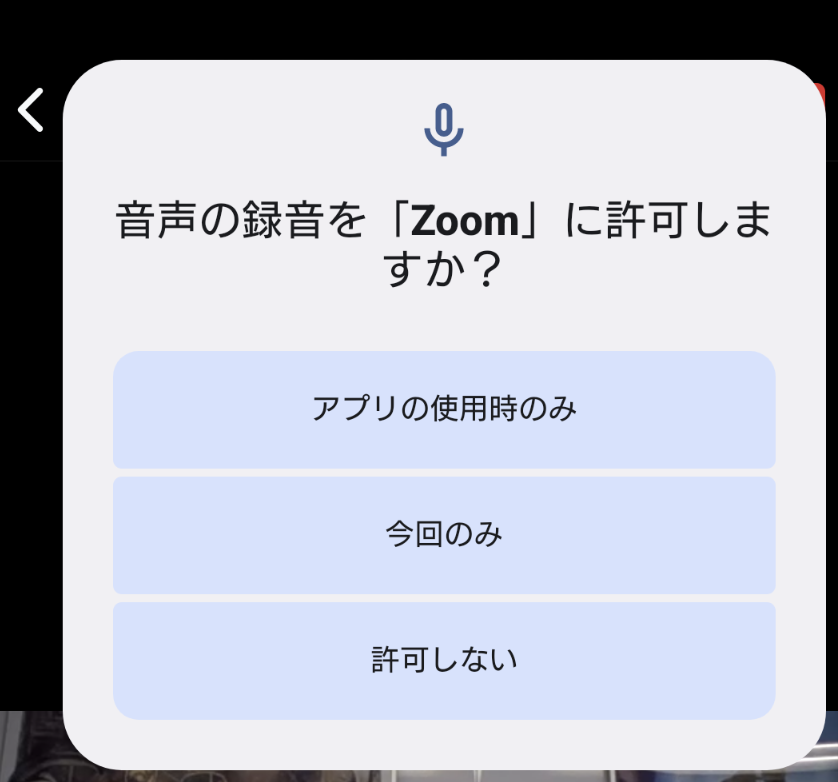
ここは、不安を感じてしまう
ポイントだと思いますが、
1回設定すれば出てこないので
頑張って設定しましょう!
ここでうまく設定できないと
ビデオやマイクが繋がらないので
参加できなくなってしまいます。
■マイクを繋ぎましょう!
最後にマイクを繋ぎます。
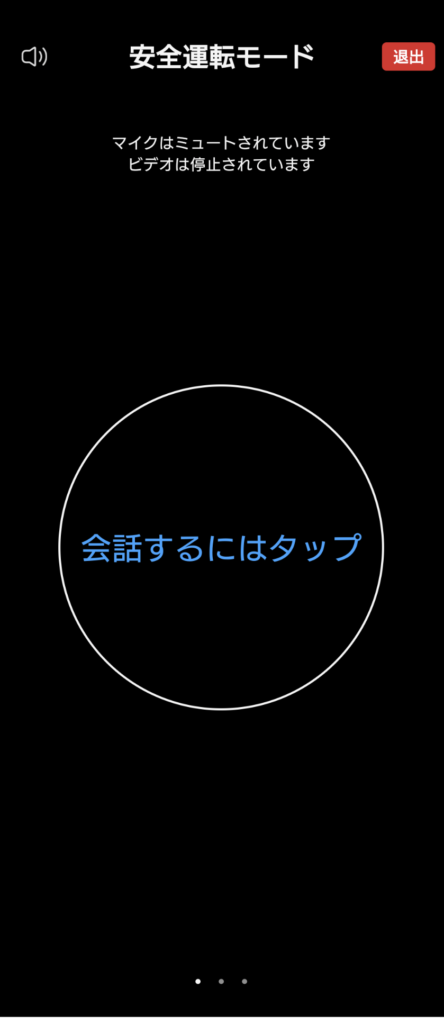
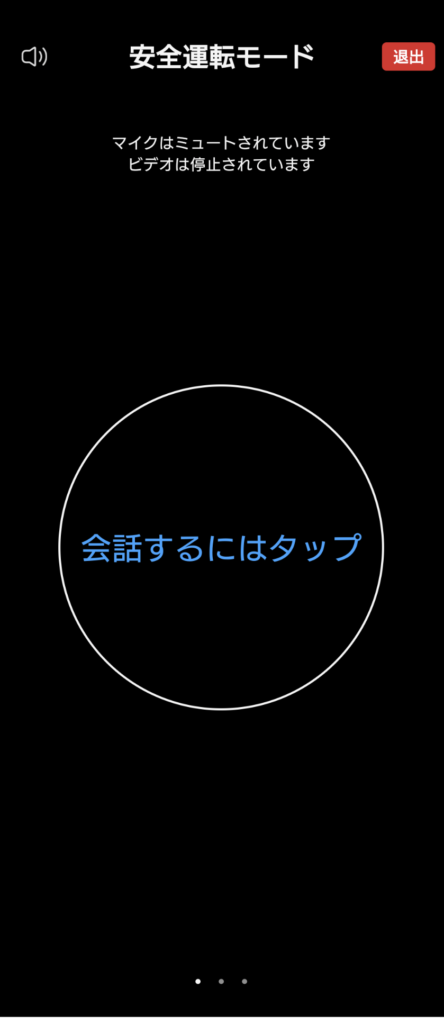
「会話するにはタップ」を
タップすれば、マイクが繋がります。
これで会話する状態になれば、
他の設定がうまくいっていなくても
オンライン森カフェであれば、
スタッフがサポートいたしますので
ご安心ください。
といった感じでZoomに初めて
参加する方にとっては、
①インストール
②アカウント設定
③各種設定(マイク許可など)
到底、簡単とは思えない
設定ポイントがございますので
この記事を参考にしていただき
森カフェでお会いできる事を
楽しみにしております。
こちらの記事をみて設定しても
うまくいかない方は、LINEから
ご相談ください。
本日も最後までご覧いただき、
誠にありがとうございました!





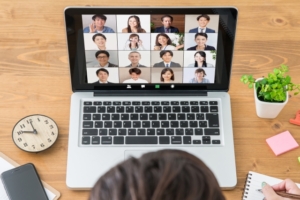
お気軽にコメントください(#^^#)